L'environnement de Word
(...)
Sommaire du chapitre
- Le logiciel
- Souris et clavier (raccourcis)
- L'interface
- Lancer et Quitter Word
- Lancer Word
- Quitter Word
- La fenêtre de Word
- Les barres de défilement
- La barre de défilement verticale
- La barre de défilement horizontale
- Les menus
- La barre des menus
- Raccourcis clavier
- Menus réduits ou menus développés
- Commandes dans les menus
- Menus contextuels
- Les barres d’outils
- Barre d'outils "Standard"
- Barre d'outils "Mise en forme"
- Autres barres d'outils et personnalisation
- Les règles
- Affichage des règles
- Règle horizontale
- Règle verticale
- La barre d’état
- Modes d'affichages (I) et zoom
- Mode normal
- Mode page
- Affichage plein écran
- Zoom
- Affichages spéciaux
- Afficher les marques dans le document
- Options d'affichage
L'interface de Word
La fenêtre de Word telle qu'elle apparaît au lancement du logiciel...
Le logiciel
(...)
Utiliser la souris ou le clavier
(...)
L'interface
L'interface de Word 2000 est pleine de choses, alors un conseil, pas de panique...
Lancer et fermer Word
Lancer Word
- Avec le menu "Démarrer" de Windows :
- Clic sur "Démarrer"
- Clic sur "Programmes"
- Rechercher et Clic sur "Word" (raccourci)
- Avec la barre d'outils Office
- Avec un raccourci bureau ; Double Clic sur l'icône du raccourci Word (ou simple Clic selon les réglages de votre système)
Quitter Word ou basculer
Quitter Word consiste à quitter définitivement l'application et à la retirer de la mémoire. Basculer consiste à quitter provisoirement Word tout en conservant l'application en mémoire (et la possibilité de la relancer à tout moment).
- Fermer le logiciel (Quitter) :
- "Fichier"/"Quitter" ou Clic sur la case de fermeture de Word à l'extrémité droite de la barre de titre (ou touches "Alt"+"F4")
- Si des modifications ont été apportées au document actif (et s'il n'a pas déjà été fermé) et n'ont pas été enregistrées, Word affiche un message d'alerte. Clic sur "Oui" pour enregistrer le document en cours et quitter Word. Clic sur "Non" pour ne pas enregistrer le document en cours et quitter Word. Clic sur "Annuler" pour revenir au document en cours sans quitter Word.
- Réduire le logiciel (ou le document en cours) :
- Dans la barre des tâches, Clic sur la case de réduction de Word à l'extrémité droite de la barre de titre (ou touches ""+"")
- Pour relancer Word ensuite : Dans la barre des tâches, Clic sur le bouton affichant l'icône de Word et le nom du document.
- Basculer vers une autre application : Windows autorise le lancement successif de plusieurs applications (attention cependant à la mémoire SDRAM dont vous disposez), puis de permettre de basculer instantanément de l'un à l'autre.
- Dans la barre des tâches, Clic sur le bouton correspondant à l'application à faire passer au premier plan ou Clic sur le bouton "Démarrer" pour lancer une nouvelle application.
- Pour revenir à Word ensuite : Dans la barre des tâches, Clic sur le bouton affichant l'icône de Word et le nom du document.
La fenêtre de Word
Cette fenêtre est personnalisable et la plupart des outils qu'elle comporte peuvent être affichés ou masqués selon la convenance de l'utilisateur.

|
Code
|
Nom de l'objet
|
Fonction
|
| 1 | Barre de titre | Affiche le nom du document en cours |
| 2 | Barre de menus | Pour passer les commandes |
| 3 | Barre d'outils "Standard" | Pour passer des commandes en cliquant sur des boutons |
| 4 | Barre d'outils "Mise en forme" | Pour mettre en forme le texte |
| 5 | Règle horizontale | Pour manipuler les tabulations, créer des retraits de paragraphe et modifier la taille des marges |
| 6 | Règle verticale | Pour modifier la taille des marges |
| 7 | Document en cours | |
| 8 | Curseur | |
| 9 | Ascenseur vertical | |
| 10 | Modes d'affichage du document | |
| 11 | Ascenseur horizontal | |
| 12 | Barre d'état | Affiche le numéro de la page, le numéro de la section en cours, le nombre total de pages, la position du curseur et divers indicateurs |
Nota : Grâce à la commande "Outils"/"Options", onglet "Affichage", on peut rendre visible ou invisible certains des éléments de la fenêtre Word (barre d'état, règle verticale, barres de défilement horizontale et verticale).
Les barres de défilement
|
|||
 |
Les menus
Word utilise des menus déroulants complétés par des menus contextuels appelés par le bouton droit de la souris...
La barre des menus
La barre des menus...
![]()
Raccourcis clavier
Un grand nombre de commandes dans les menus sont accompagnées d'un "raccourci clavier" (une combinaison de touches permettant l'appel d'une commande sans passer par l'ouverture des barres de menus).
Menus réduits ou menus développés
Lorsqu'on déroule un menu, il ne propose pas toutes les commandes
disponibles, mais seulement celles qui sont le plus utilisées.
La totalité des commandes s'affiche si on laisse le menu développé
quelques secondes ou si l'on clique sur la flèche qui apparaît
à son extrémité inférieure.
Nota : Lors d'une même session de travail, si vous utilisez
des commandes qui n'apparaissent pas par défaut dans la version
réduite d'un menu, elles y seront ajoutées.
Commandes dans les menus
Certains symboles peuvent être associés au nom des commandes des menus :
- Commande suivie de 3 points (...) : Elle affichera un dialogue
- Commande suivie de "Alt+X" : Elle a un raccourci clavier du type "Alt"+"X"
- Commande précédée d'une icône : Elle possède son équivalent dans une barre d'outils
- Commande suivie d'une flèche : Elle affichera des sous-menus
- Commande en grisé : Elle n'est pas disponible dans le contexte actuel
Les menus contextuels
Ces menus, obtenus par Clic du bouton droit de la souris, sont dits "contextuels" car ils sont différents selon le contexte dans lequel ils sont appelés. Ils permettent de lancer facilement des commandes sur des "objets" définis (tableau, cellule...).
Les barres d’outils
Au lancement de Word 2000, 2 barres d'outils apparaissent : la barre
d'outils "Standard" et la barre d'outils "Mise en
forme". Elles permettent de lancer facilement les commandes les
plus usuelles.
En plaçant le pointeur de la souris sur une icône de la barre
d'outils, une infobulle s'affiche en dessous, indiquant le nom de l'icône.
En cliquant sur une icône, la commande s'exécute.
Attention : Suivant la taille et les caractéristiques de
l'écran, certaines barres d'outils peuvent ne pas afficher les
derniers boutons. Il faudra alors rendre la barre d'outils flottante pour
y accéder.
Barre d'outils "Standard"
La barre d'outils "Standard"...
| Bouton | Fonction |
| Créer un nouveau document | |
| Ouvrir un document existant | |
| Enregistrer le document | |
| Envoyer un mesage (E-mail) | |
| Imprimer le document | |
| Aperçu avant impression | |
| Vérifier l'orthographe | |
| Couper/Copier/Coller | |
| Reproduire les mises en forme | |
| Annuler/Répéter les dernières actions | |
| Insérer un lien hypertexte | |
| Tableaux et bordures | |
| Insérer un tableau Word | |
| Insérer une feuille Excel | |
| Créer des colonnes | |
| Barre d'outils "Dessin" | |
| Explorateur de document | |
| Afficher/Masquer les marques | |
| Zoom | |
| Compagnon Office | |
| Autres boutons... |
Barre d'outils "Mise en forme"
La barre d'outils "Mise en forme"...
| Bouton | Fonction |
| Style | |
| Police | |
| Taille de police | |
| Gras/Italique/souligné | |
| Alignement gauche/centré/droite/justifié | |
| Listes numérotée/à puces | |
| Diminution/Augmentation du retrait | |
| Bordures | |
| Surlignage | |
| Couleur de police | |
| Autres boutons... |
Autres barres d'outils
Word propose d'autres barres d'outils...
|
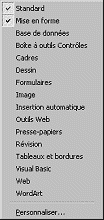 |
Personnalisation et création de barres d'outils
Afin d'organiser son environnement de travail, on peut afficher ou masquer les barres d'outils disponibles sous Word, leur ajouter ou supprimer des boutons et l'on peut même créer des barres d'outils personnelles.
Afficher ou masquer une barre d'outils
2 méthodes :
- Méthode 1 :
- "Clic-droit" sur l'une des barres affichées
- Les barres d'outils dont le nom est précédé d'une coche sont actuellement affichées (et inversement)
- "Clic" sur le nom de la barre d'outils à afficher ou à masquer
- Méthode 2 :
- "Affichage"/"Barres d'outils"
- Les barres d'outils dont le nom est précédé d'une coche sont actuellement affichées (et inversement)
- "Clic" sur le nom de la barre d'outils à afficher ou à masquer
Placer une barre le long d'un bord de la fenêtre
- "Clic" sur le symbole à l'extrémité gauche de la barre d'outils et faire glisser vers l'un des bords de la fenêtre.
Rendre une barre d'outils fottante
- "Double-Clic" dans la barre d'outils (en dehors des boutons)
- "Clic" dans la barre de titre de la barre d'outils et la faire glisser à la position désirée
- "Clic et faire glisser" l'un des bords pour modifier la forme
Ajouter/Supprimer de boutons dans une barre d'outils
2 méthodes :
- Méthode 1 :
- Afficher la barre d'outils
- "Affichage"/"Barres d'outils"/"Personnaliser", onglet "Commandes"
- Sélectionner une famille de commandes dans "Catégories"
- Pour placer un nouvel outil : Clic sur son nom dans "Commandes" et le faire glisser dans la barre d'outils
- Pour en retirer un : Clic sur son bouton dans la barre d'outils et le faire glisser hors de la barre
- Méthode 2 :
- "Clic" sur la double flèche pointant vers le bas et située à l'extrémité droite ou, si la barre est flottante, "Clic" sur la flèche précédant le nom de la barre dans sa barre de titre
- "Ajouter"/"Supprimer des boutons"
- Dans la liste qui s'affiche, "Clic" sur les boutons pour cocher ceux qui doivent apparaître sur la barre d'outils et décocher les autres
Créer, rétablir ou supprimer une barre d'outils
- "Affichage"/"Barres d'outils"/"Personnaliser", onglet "Barres d'outils"
- Choisir ensuite :
- "Nouvelle" pour créer une barre d'outils que l'on nommera
- "Supprimer" pour supprimer une barre déjà créée
- "Rétablir" pour rendre son aspect initial à l'une des barres d'outils livrées en standard avec Word
Les règles
Affichage des règles
Pour afficher ou désafficher les règles :
- "Affichage"/"Règles"
Règle horizontale
Elle permet de visualiser, positionner et/ou modifier :
- Les marges du document
- Les retraits de paragraphe (appelés aussi "alinéas")
- Les tabulations
Règle verticale
N'est disponible que si l'on a sélectionné l'affichage
des règles et que l'on se trouve en mode d'affichage "Page".
Nota : La commande "Outils"/"Options", onglet
"Affichage" permet de ne jamais faire afficher la règle
verticale.
La barre d’état
![]()
La barre d'état donne une série d'informations
comme la n° de la page en cours, la numéro de la section en
cours, l'indicateur de la page en cours et du nombre total de pages du
document, la position du curseur, le n° de ligne et le n° de colonne...
Nota : Lorsqu'on clique 2 fois sur sur les indications relatives
à la position, l'onglet "Atteindre" de la boîte
de dialogue "Rechercher et Templacer" apparaît pour permettre
de se déplacer plus facilement.
Modes d'affichage (niv. I)
|
Il est possible de visualiser un document sous diverses formes, ainsi que modifier la taille du document à l'écran. Ces options sont accessibles depuis le menu "Affichage" (ci-contre) ou à partir des icônes situées à l'extrémité gauche de la barre de défilement horizontal (en bas de la fenêtre Word) (ci-dessous). |
 |
|
 |
De gauche à droite : "Affichage normal", "mode Web", "Mode page" et "Mode plan". | |
Nota : D'autres modes d'affichage sont disponibles. Il sont abordés dans Word niveau II
Mode normal
Pour activer ce mode :
- "Affichage"/"Normal" ou "Clic" sur le bouton "Affichage normal" de la barre de défilement horizontal (en bas à gauche)
Mode page
Pour activer ce mode (où le document est affiché tel qu'il apparaîtra à l'impression, avec les marges, l'en-tête, le pied de page, la numérotation et les notes) :
- "Affichage"/"Page" ou "Clic" sur le bouton "Mode page" de la barre de défilement horizontal (en bas à gauche)
Affichage plein écran
Le document occupera la totalité de l'écran (les menus, les barres d'outils, la règle et les ascenseurs disparaissent momentanément) :
- "Affichage"/"Plein écran"
Nota : Pour accéder aux menus quand cette option est activée, amener le pointeur tout en haut de l'écran où ils apparaissent automatiquement - Pour y mettre fin : "Clic" sur le bouton "Fermer le plein écran" ou appuyer sur la touche "Esc" (ou "Echap")
Zoom
2 méthodes :
- Méthode 1 :
- Dérouler la liste "Zoom" dans la barre d'outils standard
- Sélectionner un % dans la liste ou taper une valeur dans la zone de saisie
- Appuyer sur la touche "Enter"
- Méthode 2 :
- "Affichage"/"Zoom"
- Sélectionner un % de zoom ou en taper un
- "Clic" sur "OK"
Affichages spéciaux
Afficher les marques dans le document
Les marques symbolisant les fins de paragraphes, les fins de lignes, les espaces et les tabulations peuvent être (ou pas) affichées dans le document en cours.
- Pour les activer ou désactiver, Clic sur le bouton "Afficher/Masquer marques" de la "Barre d'outils Standard"
Options d'affichage
Disponible à partir de la fenêtre des "Options"
- "Outils"/"Options"
- Fenêtre "Options", sélectionner l'onglet "Affichage"
- Cocher les éléments et les caractères devant apparaître à l'écran
- "Clic" sur "OK"
Exercices
(...)
| |
| |
|
© @michaudp 1999 - 2001: http://www.michaudp.net Accueil Word 2000 : http://www.michaudp.net/aide/word Auteur et Webmaster : Philippe Michaud / Date de création : 27/03/2001 Dernière révision : 08/04/2001 |