Mise en forme (II)
Sommaire du chapitre
- Justification, interlignes et retraits
- La boîte "Paragraphe"
- Justification du texte
- Avec la boîte "Paragraphe"
- Avec la barre d'outils "Mise en forme"
- Au clavier
- Interligne et espacement des paragraphes
- Avec la boîte "Paragraphe"
- Au clavier
- Retrait des paragraphes
- Avec la boîte "Paragraphe"
- Avec la barre d'outils "Mise en forme"
- Avec la règle
- Au clavier
- Règles et tabulations
- Poser des tabulations avec la règle
- Poser des tabulations avec la boîte "Tabulations"
- Bordures, trame et ombrages
- Modalités de création
- Avec la barre d'outils "Mise en forme"
- Avec la barre d'outils "Tableaux et bordures"
- Avec la barre d'outils "Dessins"
- Avec la boîte "Bordure et trame"
- Cas particuliers
- Créer une bordure de page
- Créer une ligne horizontale séparatrice
- Ruptures de pages et de sections
- Sauts de page
- Sauts de section
- Notion de section
- Créer une nouvelle section
- Supprimer un saut de section
Mise en forme (II)
Justification, interlignes et retraits
Mises en forme et/ou modifications des caractéristiques des paragraphes...
Attention : Les commandes s'appliquent à partir de la position du curseur et pour le texte qui sera saisi ensuite... ou se limiteront à un bloc de texte sélectionné.La boîte "Paragraphe"
Accessible à partir du menu "Format"/"Paragraphe" ou par un clic droit sur une zone de sélection (bouton "Paragraphe")...
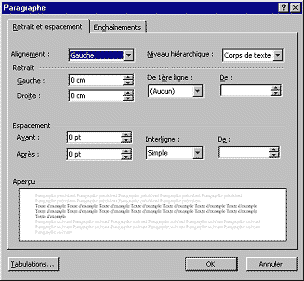
Justification du texte
Ces options ou modifications peuvent s'effectuer indictinctement de 3 façons :
- Avec la boîte de dialogue "Paragraphe" accessible à partir du menu "Format" ou du menu contextuel (Clic-droit dans la sélection ou à partir de la position du curseur dans le document)
- Avec la barre d'outils "Mise en forme"
- Au clavier (raccourcis)
Avec la boîte "Paragraphe"
- Sélectionner si nécessaire les paragraphes
- Menu "Format"/"Paragraphe" (ou clic droit sur la sélection, bouton "Paragraphe"), onglet "Retrait et espacement"
- Champ "Alignement", sélectionner un type de justification (gauche, centré, droite, justifié)
- "OK"
Avec la barre d'outils "Mise en forme"
Clic sur les boutons de la barre "Mise en forme" correspondants à la justification de texte...
| De gauche à droite : "Alignement à gauche", "Alignement centré", "Alignement à droite" et "Alignement justifié" |
Raccourcis clavier
Le résultat sera le même avec les raccourcis claviers suivants :
- Alignement à gauche : Touches "Ctrl"+"flèhe en haut"+"G"
- Alignement centré : Touches "Ctrl"+"E"
- Alignement à droite : Touches "Ctrl"+"flèche en haut"+"D"
- Alignement justifié : Touches "Ctrl"+"J"
Interligne et espacement des paragraphes
Ces options ou modifications peuvent s'effectuer indictinctement de 2 façons :
- Avec la boîte de dialogue "Paragraphe" accessible à partir du menu "Format" ou du menu contextuel (Clic-droit dans la sélection ou à partir de la position du curseur dans le document)
- Au clavier (raccourcis)
Avec la boîte "Paragraphe"
- Sélectionner si nécessaire les paragraphes
- Menu "Format"/"Paragraphe" (ou clic droit sur la sélection, bouton "Paragraphe"), onglet "Retrait et espacement"
- Champ "Espacement", faire ses choix :
- Espace avant et après les paragraphes
- Dans "Interlignes", sélectionner un type d'interligne standard ou taper la valeur souhaitée si sélection d'un interligne de type "Au moins", "Exactement" ou "Multiple"
- "OK"
Raccourcis clavier
Le résultat sera le même avec les raccourcis claviers suivants :
- Interligne un et demi : Touches "Ctrl"+"5"
- Une ligne avant : Touches "Ctrl"+"0"
- Interligne double : Touches "Alt"+"flèche en haut"+"L"
Retrait des paragraphes
Ces options ou modifications peuvent s'effectuer indictinctement de 4 façons :
- Avec la boîte de dialogue "Paragraphe" accessible à partir du menu "Format" ou du menu contextuel (Clic-droit dans la sélection ou à partir de la position du curseur dans le document)
- Avec la barre d'outils "Mise en forme"
- Avec la règle (horizontale)
- Au clavier (raccourcis)
Avec la boîte "Paragraphe"
- Sélectionner si nécessaire les paragraphes
- Menu "Format"/"Paragraphe" (ou clic droit sur la sélection ou du pointeur de la souris), onglet "Retrait et espacement"
- Champ "Retrait", taper les valeurs souhaitées
- "OK"
Avec la barre d'outils "Mise en forme"
Clic sur les boutons de la barre "Mise en forme" correspondants aux retraits de paragraphe...
| De gauche à droite : "Création d'un retrait d'une tabulation" et "Réduction du retrait d'une tabulation" |
Avec la règle
Sélectionner les paragraphes nécessaires, puis cliquer et faire glisser les taquets sur la règle.
|
Objet
|
Fonction
|
| Pour augmenter ou réduire le retrait à gauche | |
| Pour augmenter ou réduire le retrait de 1ère ligne | |
| Pour augmenter ou réduire le retrait à droite |
Raccourcis clavier
Le résultat sera le même avec les raccourcis claviers suivants :
- Augmente le retrait à gauche : Touche "Tab"
- Réduit le retrait à gauche : Touche "BackSpace"
- Augmente le retrait négatif de 1ère ligne : Touches "Ctrl"+"T"
- Réduit le retrait négatif de 1ère ligne : Touches "Ctrl"+"Alt"+"T"
- Annule tou type de retrait : Touches "Ctrl"+"Q"
Règles et tabulations
Les tabulations sont des taquets placés par défaut tous les 1,25 cm. La touche "Tab" permet de faire passer le curseur à la tabulation suivante. Une nouvelle définition des tabulations s'applique à partir de la position du curseur et aux paragraphes qui seront saisis ensuite, ou se limite à la sélection.
Poser des tabulations avec la règle
- Pour poser une tabulation : Sélectionner le type de tabulation en cliquant plusieurs fois sur le bouton situé à gauche de la règle :
|
Objet
|
Fonction
|
| Alignement gauche | |
| Alignement droit | |
| Alignement décimal | |
| Alignement centré |
- Pour déplacer une tabulation : Cliquer sur la tabulation et la faire glisser sur la règle.
- Pour supprimer une tabulation : Cliquer sur la tabulation et la faire glisser hors de la règle.
Poser des tabulations avec la boîte "Tabulations"
Pour poser des tabulations :
- Sélectionner si nécessaire les paragraphes
- Menu "Format"/"Tabulations" (ou double-clic droit
sur une tabulation existante)
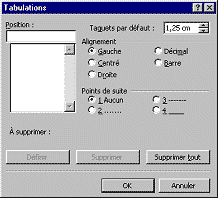
- Champ "Position", taper la valeur définissant la position de la tabulation
- Sélectionner le type d'alignement pour la tabulation ("Gauche", "Centré", "Droite", "Décimal", "Barre")
- Sélectionner un type de points de suite
- Clic "Définir"
Pour modifier les caractéristiques d'une tabulation : Sélectionner la position de la tabulation à modifier et procéder comme ci-dessus pour en changer les caractéristiques.
Bordures, trame et ombrages
On sélectionnera dans tous les cas, et au préalable de cahque action, le ou les paragraphes concernés...
Nota : Quelque soit le moyen utilisé pour sa création, l'encadrement se fait de marge à marge. Pour le réduire, créer un retrait à gauche et à droite du ou des paragraphes.Modalités de création
Ces options ou modifications peuvent s'effectuer indictinctement de 4 façons :
- Avec la barre d'outils "Mise en forme"
- Avec la barre d'outils "Tableaux et bordures"
- Avec la barre d'outils "Dessin"
- Avec la boîte de dialogue "Bordure et trame" accessible à partir du menu "Format" ou du menu contextuel (Clic-droit dans la sélection ou à partir de la position du curseur dans le document)
Avec la barre d'outils "Mise en forme"
- Sélectionner le ou les paragraphes à encadrer...
|
|||
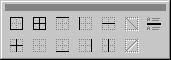 |
|
Avec la barre d'outils "Tableaux et bordures"
- Sélectionner le ou les paragraphes à encadrer...
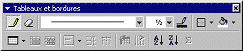 |
|||
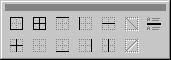 |
|||
|
Avec la barre d'outils "Dessins"
- Sélectionner le ou les paragraphes à encadrer...
 |
|||
|
|||
|
Avec la boîte "Bordure et trame"
- Sélectionner si nécessaire le ou les paragraphes à encadrer
- Menu "Format"/"Bordure et trame" (ou clic droit
sur la sélection ou à partir du pointeur de la souris),
onglet "Bordures"
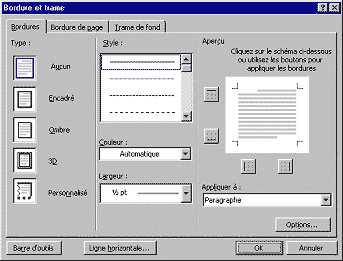
- Sélectionner un encadrement dans "Type" et un style
de trait dans "Style"
Nota : Pour n'encadrer que certains côtés, utiliser les boutons situés à droite de la boîte (sous "Aperçu") - Onglet "Trame de fond", Sélectionner une trame et une couleur
- "OK"
Cas particuliers
Créer une bordure de page
Pour agrémenter les bordures et la trame de fond d'une page :
- Menu "Format"/"Bordure et trame", onglet "Bordure de page"
- Préciser les caractéristiques de la bordure
- Indiquer à quelle partie du document l'appliquer
- "OK"
Créer une ligne horizontale séparatrice
Pour créer une ligne horizontale séparatrice :
- Menu "Format"/"Bordure et trame"
- Clic "Ligne horizontale" en bas du dialogue
- Clic sur le type de ligne souhaitée
- Dans le menu déroulant qui s'affiche, Clic sur le 1er bouton "Insérer le clip"
Ruptures de page et de section
Sauts de page
Pour forcer un saut de page :
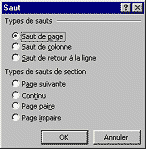 |
|
Sauts de section
Notion de section
On peut découper un document en plusieurs sections et leur appliquer à chacune des mises en forme différentes.
Nota : Par défaut, un nouveau document ne contient qu'une seule section.Une section peut être constituée de quelques paragraphes seulement ou bien comprendre tout le document (ou parties). Word sépare chaque section par un "Saut de section" visible en mode "Normal" (double ligne horizontale). Le numéro de section en cours s'affiche dans la "Barre d'état", après le numéro de page.
Nota : Il est nécessaire de créer une nouvelle section quand on désire modifier l'un des éléments suivants dans une partie de document :- Valeur de la taille des marges
- Orientation des pages
- Nombre de colonnes
- Contenu de l'en-tête ou du pied de page
- Position ou numéro de départ de la numérotation des pages
Créer une nouvelle section
Pour créer une nouvelle section :
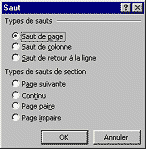 |
|
Supprimer un saut de section
Pour supprimer un saut de section :
- Basculer, si nécessaire, en mode d'affichage "Normal"
- Clic sur la double ligne matérialisant le saut de section dans le document
- Appuyer sur la touche "Suppr" (ou "Delete" ou "BackSpace")
Exercices
(...)
| |
| |
|
© @michaudp 1999 - 2001: http://www.michaudp.net Accueil Word 2000 : http://www.michaudp.net/aide/word Auteur et Webmaster : Philippe Michaud / Date de création : 01/04/2001 Dernière révision : 08/04/2001 |