InsÚrer des images sous Word
(...)
Sommaire du chapitre
- Insertion d'objets "images"
- Insérer une image enregistrée dans un fichier
- Méthodologie
- Formats de fichiers reconnus par Word
- Utiliser ClipArt Gallery
- La boîte 'Insérer un élément" de ClipArt Gallery
- Récupérer une image à partir de ClipArt Gallery
- Importer de nouvelles images dans ClipArt Gallery
- Autres fonctions de ClipArt Gallery
- Autres méthodes
- Récupérer une image depuis le presse-papiers
- Scanner une image directement sous Word
- Télécharger de nouvelles images via Internet
- Manipulation et modification des objets "images"
- Manipuler une image
- Avec la souris
- La barre d'outils "Image"
- Avec la boîte "Image"
- Modifier une image
Les images et Word
Images, dessins et photos peuvent être insérés dans un document Word (avec ou sans liaison).
Insertion d'objets "images"
Insérer une image enregistrée dans un fichier
Méthodologie
Pour insérer une image provenant d'un fichier externe dans un document Word :
- Menu "Insertion"/"Image"/"A partir du fichier"
- Dans la boîte "Insérer une image", utiliser la zone "Regarder dans" (ou les raccourcis, ou les outils) pour sélectionner le dossier contenant l'image
- Sélectionner l'image
- "Clic" sur "Insérer" ou, pour créer une liaison, "Clic" sur la flèche associée à ce bouton et "Clic" sur "Insérer et lier"
- L'image apparaît dans le document Word
Nota : Par défaut, l'image est alignée à gauche et elle n'est ni encadrée, ni habillée par le texte.
Formats de fichiers reconus par Word
Word reconnaît (et insère sans problème) un certain nombre de fichiers images : DXF AutoCad - WMF Métafichier Windows - CRD CorelDraw - EPS PostScript encapsulé - EMF Métafichier amélioré - DRW Designer/Draw - WPG WordPerfect - Métafichier compressé - CDR Kodak Photo - PCT Macintosh - PCX Paintbrush - TGA Targa - BMP Bitmap - CGM - GIF - TIF - JPEG - FPX - PNG - Picture it.
Utiliser ClipArt Gallery
ClipArt Gallery est une collection d'images, sons et clips animés livrée avec Office...
La boîte "Insérer un élément" de ClipArt Gallery
Pour afficher la boîte "Insérer un élément" de ClipArt Gallery :
- Menu "Insertion"/"Image"/"Images de la bibliothèque"
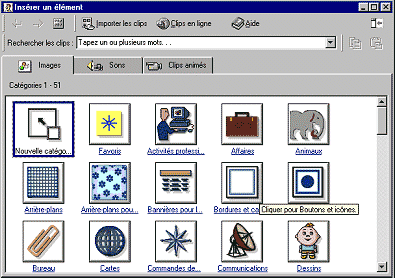
Récupérer une image à partir de ClipArt Gallery
Pour récupérer une image présente dans ClipArt Galery :
- Placer le curseur à l'endroit du document où insérer l'image
- Menu "Insertion"/"Image"/"Images de la bibliothèque", onglet "Images"
- "Clic" sur une catégorie d'images puis sur l'image désirée
- Dans la petite barre d'outils qui s'affiche, "Clic" sur le bouton "Insérer le clip" pour insérer l'image dans le document
Importer de nouvelles images dans ClipArt Gallery
Pour importer des images présentes sur votre disque dur ou sur tout autre support dans ClipArt Gallery, dans la boîte "Insérer un élément" de ClipArt Gallery :
- "Clic" sur le bouton "Importer les clips"
- Sélectionner le dossier contenant les images
- Sélectionner les images désirées
- En bas du dialogue, faire ses choix dans les options
- "Clic" sur "Importer"
Autres fonctions de ClipArt Gallery
ClipArt Gallery offre bien d'autres choses que des images, mais là, à mon goût, on n'est déjà plus dans le domaine de ce pourquoi avait été créé Word...
On trouve ainsi, dans la boîte "Insérer un élément", des fonctionnalités pour :
- Insérer un son
- "Clic" sur l'onglet "Sons"
- Procéder comme pour une image pour insérer le son
- Une icône est insérée dans le document Word à la position du curseur
- "Double-Clic" sur l'icône pour lancer le lectuer
multimédia de Microsoft et écouter le son
- Insérer un clip animé
- "Clic" sur l'onglet "Clips animés"
- Procéder comme pour une image pour insérer le clip
Nota : L'animation ne pourra être visualisée que si le document est transformé en une page Web
Plus utiles sont les fonctionnalités pour :
- Rechercher une image
- Taper un mot-clé relatif à l'image recherchée
- Appuyer sur "Enter"
- Réafficher la liste des catégories
- "Clic" sur le bouton "Toutes les catégories"
- Supprimer une image
- "Clic droit" sur l'image
- "Clic" sur "Supprimer"
- Afficher les propriétés d'une image
- "Clic droit" sur l'image
- "Clic" sur "Propriétés"
Autres méthodes
Récupérer une image depuis le presse-papiers
Pour récupérer une image stockée provisoirement dans le presse-papiers :
- Lancer l'application d'origine contenant l'image
- Afficher l'image (ou la créer) et la copier (Touches "Ctrl"+"C")
- Fermer l'application (pas obligatoire)
- Lancer ou activer Word
- Placer le curseur à l'endroit du document où insérer l'image
- Menu "Edition"/"Coller" (ou touches "Ctrl"+"V")
Scanner une image directement sous Word
Pour insérer une image directement scannée depuis Word :
- Placer le curseur à l'endroit du document où insérer l'image
- Menu "Insertion"/"Image"/"A partir d'un scanner ou d'un appareil photo numérique"
- "Clic" sur "Insertion personnalisée"
- Le programme de numérisation du scanner se lance...
- Lancer la numérisation à partir de celui-ci
- L'image apparaît dans le document Word quand le scan est terminé
Télécharger de nouvelles images via Internet
Dans la boîte "Insérer un élément" de ClipArt Gallery :
- "Clic" sur le bouton "Clips en ligne"
- "Clic" sur "OK" dans le dialogue d'information
- Le programme MS Internet Explorer se lance... et une connexion au site Internet "ClipGallery" de Microsoft est activée
- Chercher et cocher les images désirées
- "Clic" sur le bouton de téléchargement
Manipulation des objets "images"
Attention, avant toute manipulation ou modification d'une image, il faut d'abord la sélectionner en cliquant dessus...
Manipuler une image
Avec la souris
Avec la souris, on peut :
- Déplacer une image :
- "Clic et faire glisser" l'image à une autre position
- Redimensionner une image :
- Sélectionner l'image
- "Clic et faire glisser" une de ses poignées
- Supprimer une image :
- Sélectionner l'image
- Appuyer sur la touche "Suppr" (ou "BackSpace" ou "Delete")
La barre d'outils "Image"
Pour obtenir la barre d'outils "Image" :
- Menu "Afficher"/"Barres d'outils"/"Image"
| Bouton | Fonction |
| Insérer une image | |
| Contrôle de l'image | |
| Augmenter ou réduire le contraste | |
| Augmenter ou réduire la luminosité | |
| Découper l'image | |
| Styles de traits | |
| Modifier l'habillage | |
| Mise en forme de l'image | |
| Zones transparentes | |
| Restaurer l'image |
Avec la boîte "Image"
Pour obtenir la boîte "Image" :
- Sélectionner l'image
- Menu "Format"/"Image"
Plusieurs manipulations sont possibles avec la boîte 'Image" :
- Rogner et contrôler l'image
- "Clic" sur l'onglet "Image"
- "Rognage" règle l'espace entre l'image et le cadre
- "Couleur" permet le contrôle des propriétés chromatiques de l'image
- "Luminosité-Contraste" règle la luminosité ou le contraste en faisant glisser le curseur ou en saisissant les valeurs exactes
- Habillage de l'image
- "Clic" sur l'onglet "Habillage"
- Sélectionner un type d'habillage et un type d'alignement
Nota : Le bouton "Avancé" permet un positionnement absolu sur la page, ainsi que de rendre l'image indépendante du texte.
- Remplissage du fond et bordure
- "Clic" sur l'onglet "Couleurs et traits"
- Sélectionner une couleur de remplissage dans "Remplissage"
- Sélectionner le style, l'épaisseur et la couleur du trait dans "Trait"
- Taille de l'image
- "Clic" sur l'onglet "Taille"
- Modifier la taille de l'image, soit en tapant des valeurs en centimètres, soit en tapant des valeurs en pourcentage de sa taille
- Paramètres Web
- "Clic" sur l'onglet "Web"
- Taper le texte devant s'fficher dans le navigateur pendant le chargement de l'image (correspond à l'attribut "alt" de la balise <IMG>)
Modifier une image
Pour modifier l'image :
- "Clic-Droit" sur l'image et "Clic" sur "Modifier l'image" (ou "Double-Clic" sur l'image)
- L'outil de dessin de Word ou une autre apllication se lance... Pour modifier ce programme de retouche d'images :
- Menu "Outils"/"Options", onglet "Edition"
- Sélectionner le programme souhaité dans "Editeur d'image"
- Modifier l'image avec les boutons de la barre d'outils "Dessin"
- "Clic" sur le bouton "Fermer l'image" pour terminer
Exercices
(...)
| |
| |
|
© @michaudp 1999 - 2001: http://www.michaudp.net Accueil Word 2000 : http://www.michaudp.net/aide/word Auteur et Webmaster : Philippe Michaud / Date de création : 07/04/2001 Dernière révision : - |